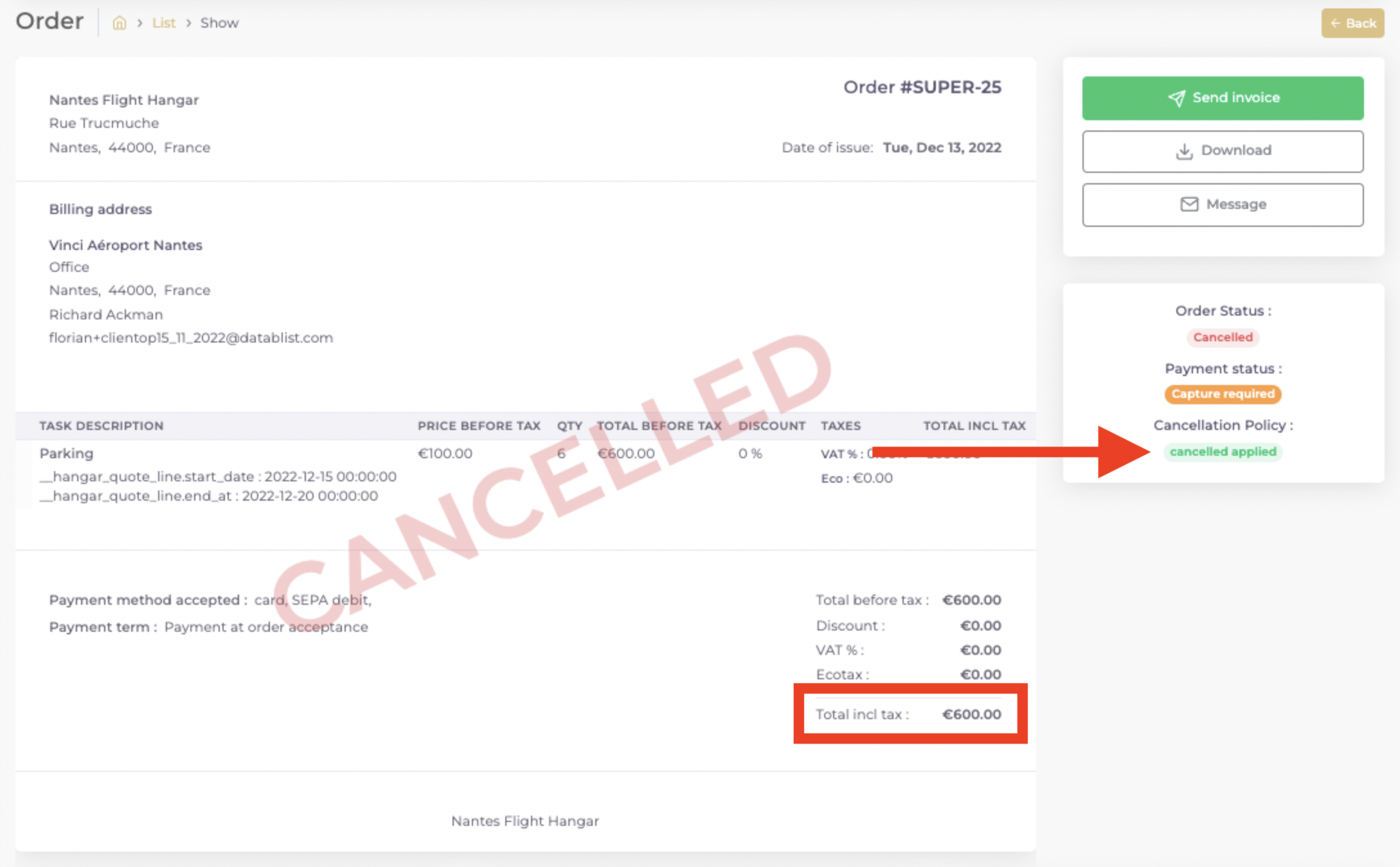Cancellation policies configuration and how to apply them
Cancellation Policies are used to compensate sellers following cancellations made by customers after the validation of the quotes and before the capture of the money. For compensation on an order after money capture, customers must use the Claim and Refund workflow.
Following the cancellation of an order by a customer, the seller may choose to apply a “Cancellation Policy”, i.e. charge the customer a portion or all of the estimate.
General Cancellation Policies and Customer Specific Policies
MFC allows sellers to define a single default Cancellation Policy that will be available for any customer quote. And “standalone” Cancellation Policies to be used for specific customers.
Cancellation Policy types
A seller can define 2 levels of cancellation policy:
“Cancellation” for generic penalties after a customer cancellation
"Rescheduled" for cancellation after rescheduling the flight. For example, a slot cancelled but maintained (eg I apply 10% on D-day if rescheduling too late)
The type of cancellation policy is purely “indicative”. When a seller chooses a cancellation policy, the quote is modified so that the seller can collect 10% or 20% of the quote amount.
Choosing a “Cancellation” or “Rescheduled” just changes which policy will be used to pre-edit the quote.
For example, a “Cancellation” policy can be linked to a 20% penalty, and a “Rescheduled” policy can be linked to a 5% penalty.
Depending on the chosen policy, the quote will be editable and pre-filled with 20% or 5% of the order amount.
Configure Cancellation Policies
Step 1: Create a new Cancellation Policy
Connect to your seller’s back office, and click on the “Cancellation Policy” under the “Contracts” menu: https://app.myflightconnect.com/cancellation-policies
Then click “Add” to create a new policy.
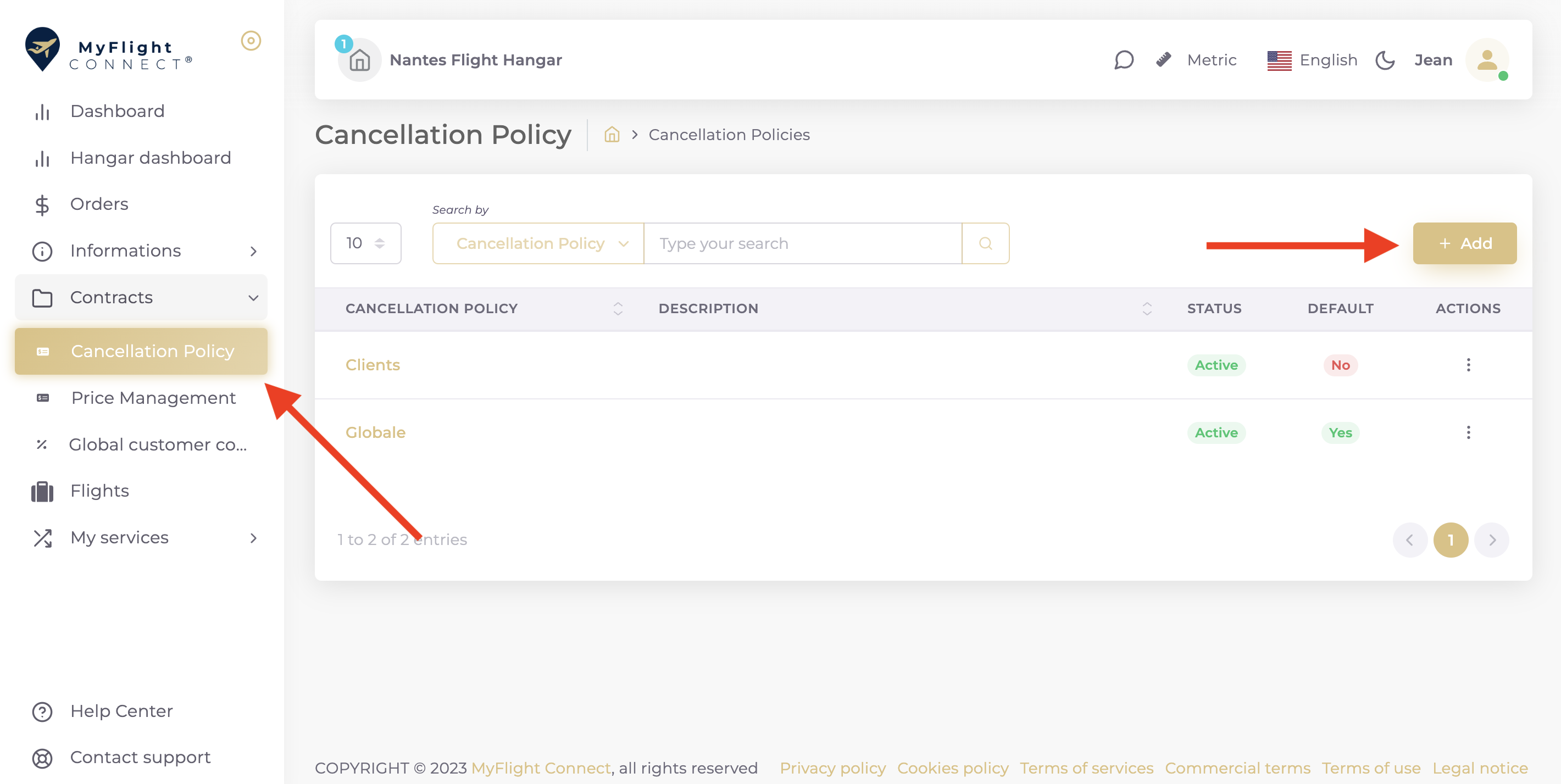
Step 2: Configure Cancellation Policy
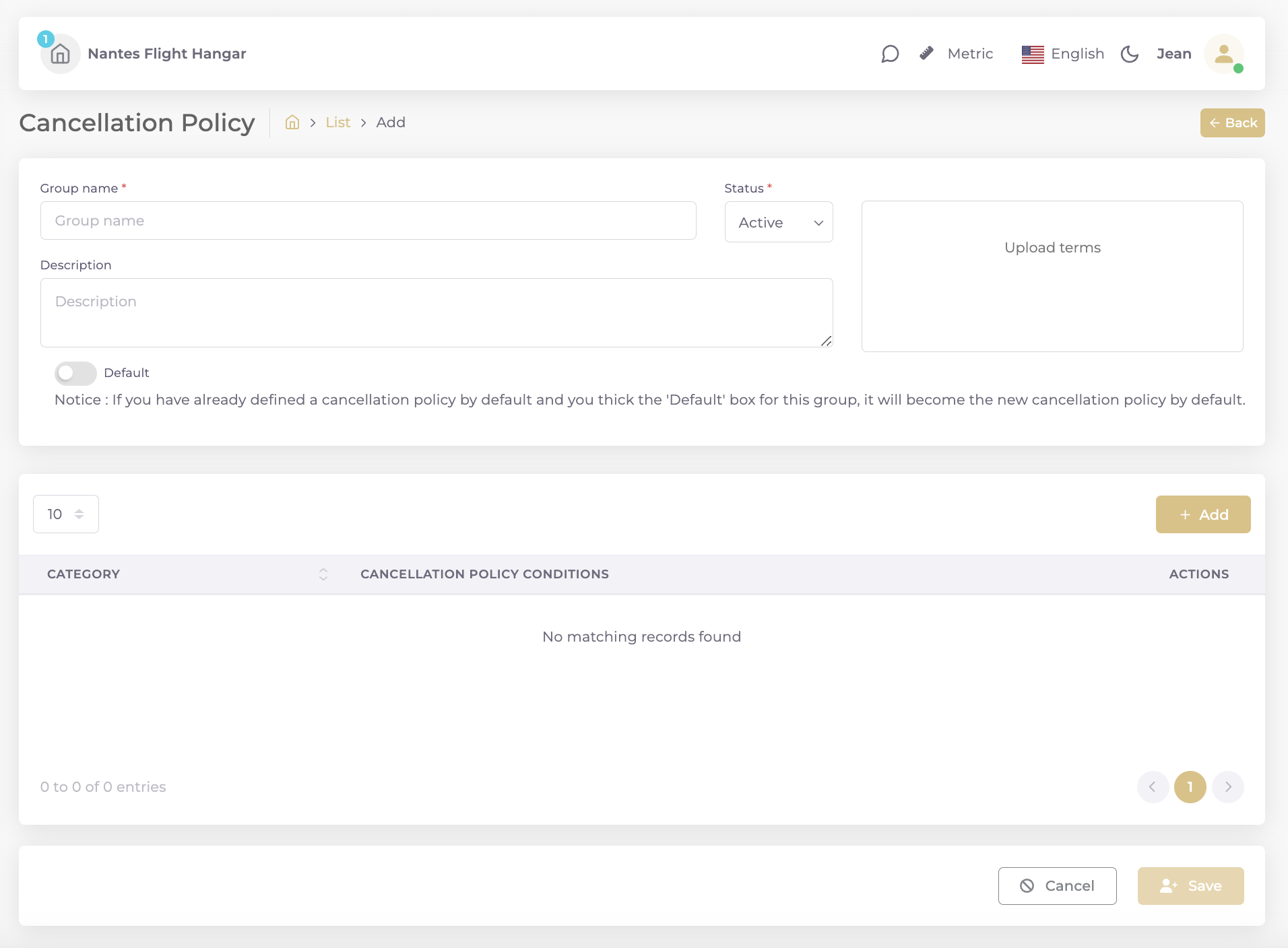
Fill in the mandatory fields:
Group name: Internal reference name. This name will not be displayed in the customer’s back office. This field is mostly used to name non-default policies that will be selected for a specific customer.
Status: Only active policies are listed on the quote page
Default: Set this field to true to create a generic cancellation policy. Set it to false to link the policy to a specific customer. See “Link a cancellation policy to a customer”
Add Policy line
Click on the “Add” button to create a policy line.
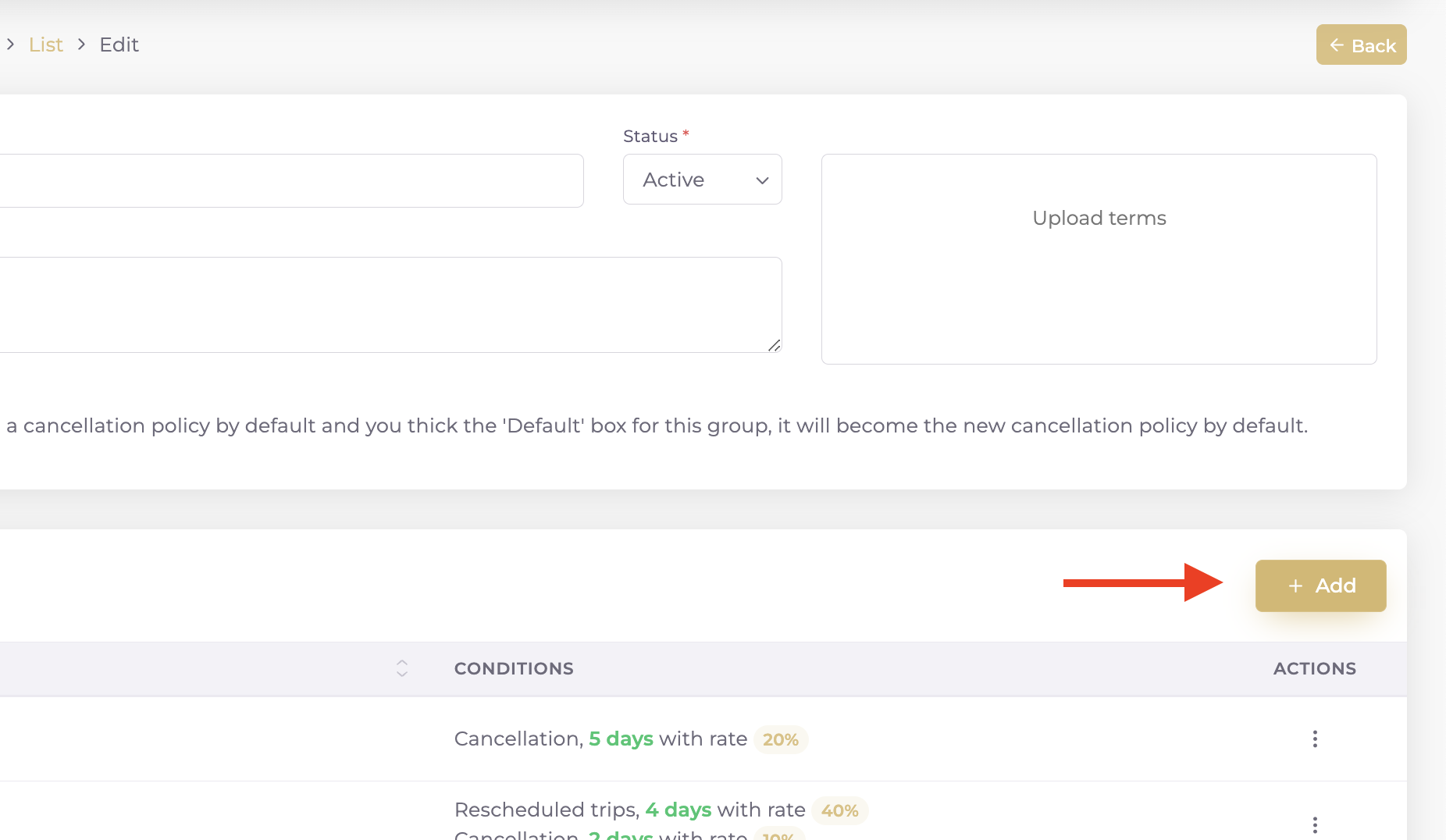
A Policy Line is defined for a list of categories and holds the options for when to display it and the rate to apply on the order amount.
Select one or more categories to restrict the policy. At least one category is required, select all the categories to define a single line for all your offers.
The “if” field categorizes the policy line between “Rescheduled trips” and “Cancellation”. See “Cancellation Policy types” to know more.
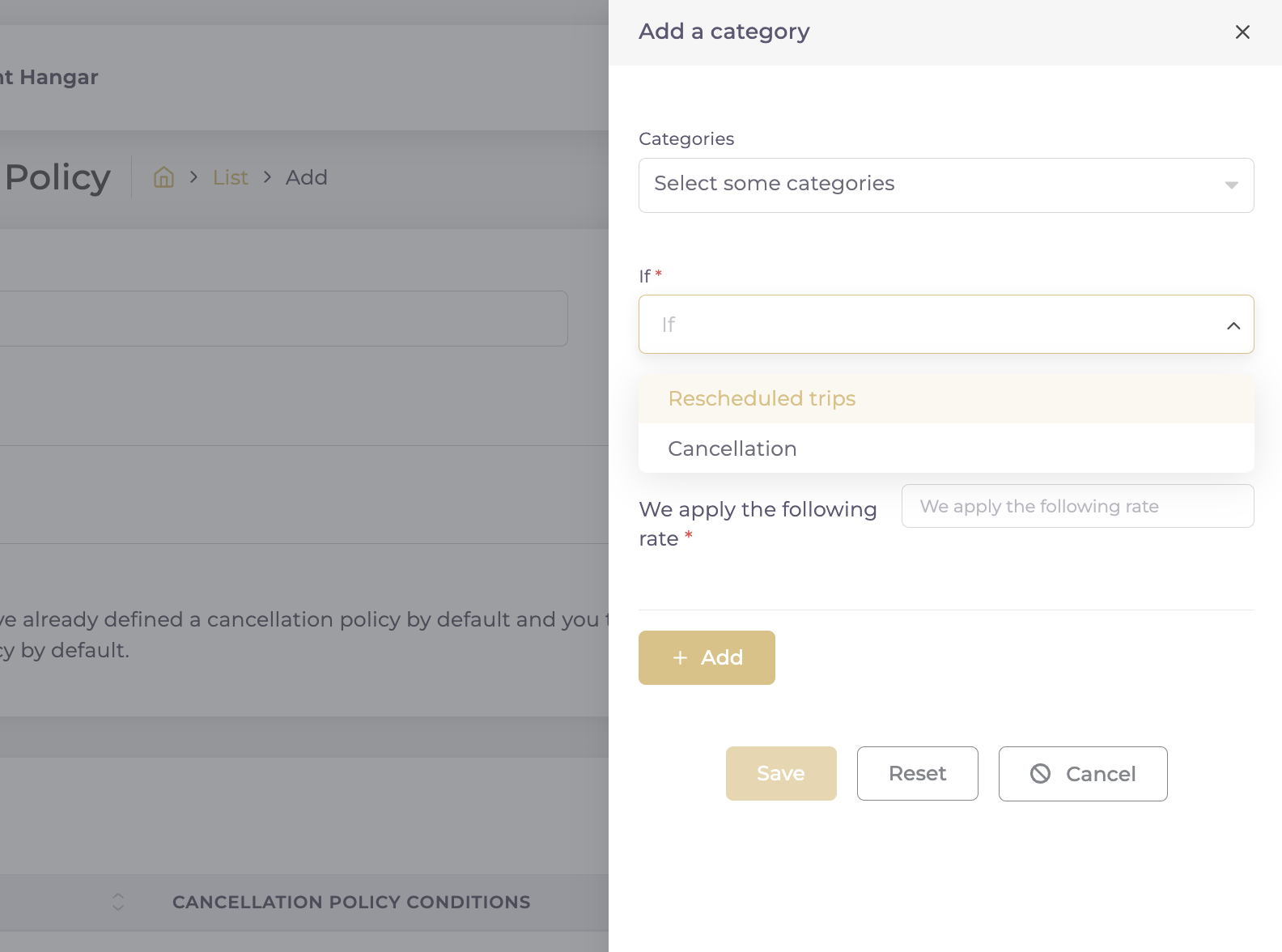
Then, select the eligibility criteria for this line.
The number of days will be compared with the date of the first events of the trip.
For example
A quote with the first event scheduled for the 15th of April is cancelled on the 10th of April by the customer.
A policy line must be “5 days”, or more (6 days, 7 days, 8 days, etc.) to be shown for this cancellation. A policy with “3 days” won’t appear on the quote page.
If more than 1 policy line is eligible, the closest policy line is used.
In our previous example: if a line is defined with 6 days and another with 10 days. The “6 days” policy will be used because it’s the closest to the 5 days between the cancellation date and the trip's first event.
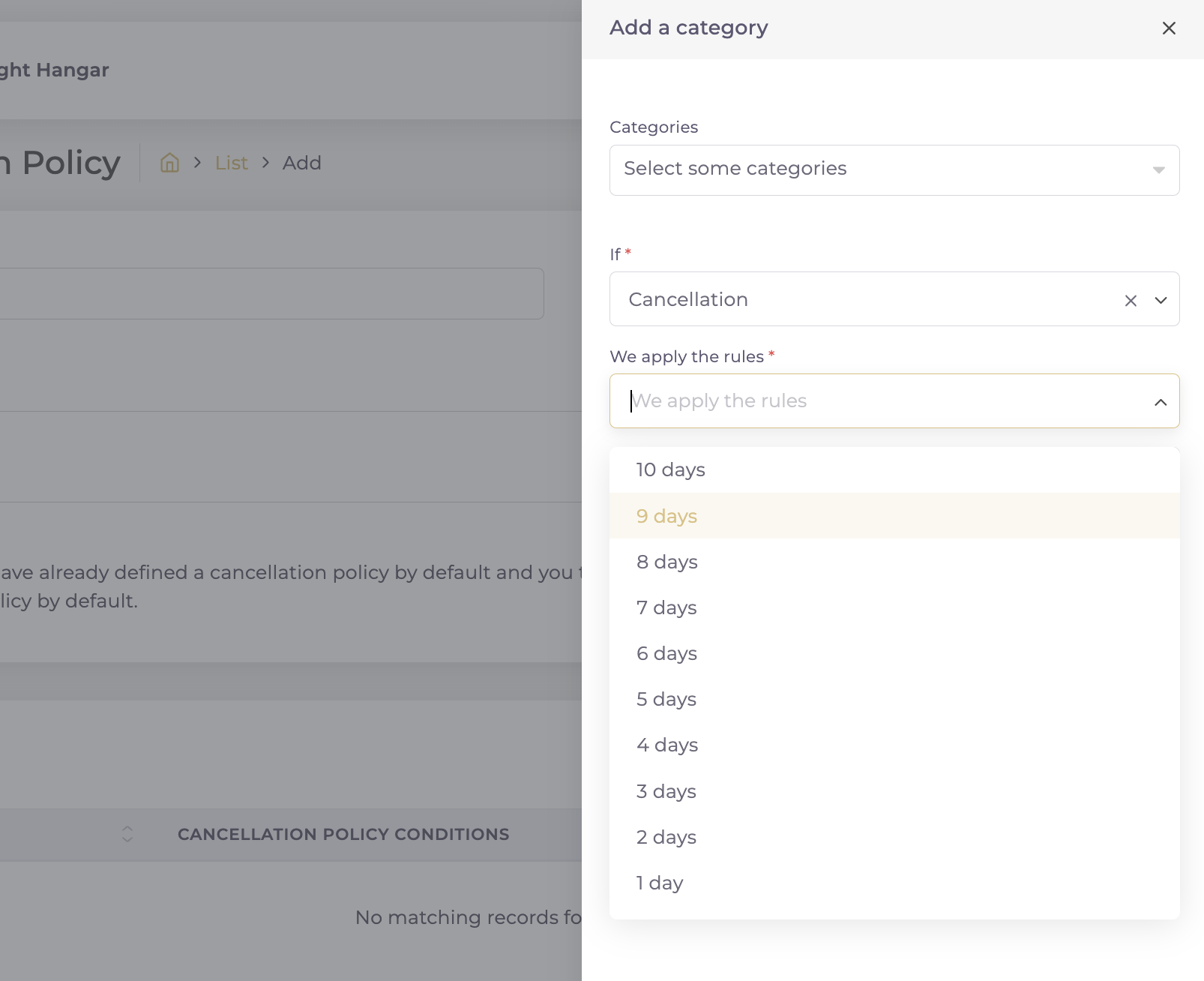
And enter a percentage rate. The calculated amount will be the sum of quote lines for the categories amount multiplied by this rate.
If the order amount is 4000 euros and a 10% policy matches, the quote would be edited to collect 400 euros after applying the cancellation policy.
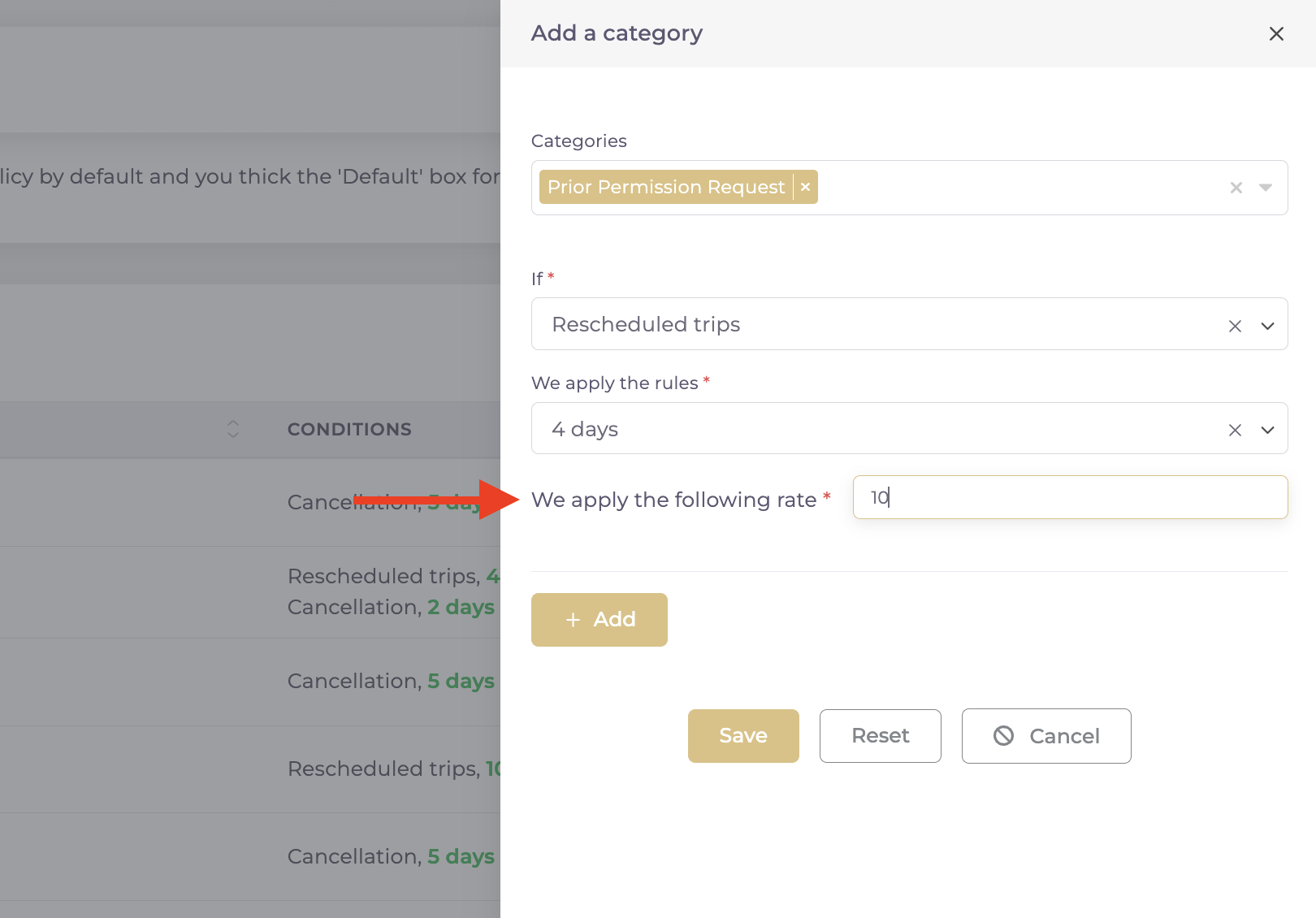
Save the policy
Remember to save the policy to save the configuration and the policy categories.
How to apply a cancellation policy?
Step 1: Select a cancellation policy type
When a customer cancels a quote, a “Cancellation Policy” bloc appears on the quote page.
First, select the cancellation policy type (Cancellation or Rescheduled) you would like to use for this quote. See Cancellation Policy types to know more.
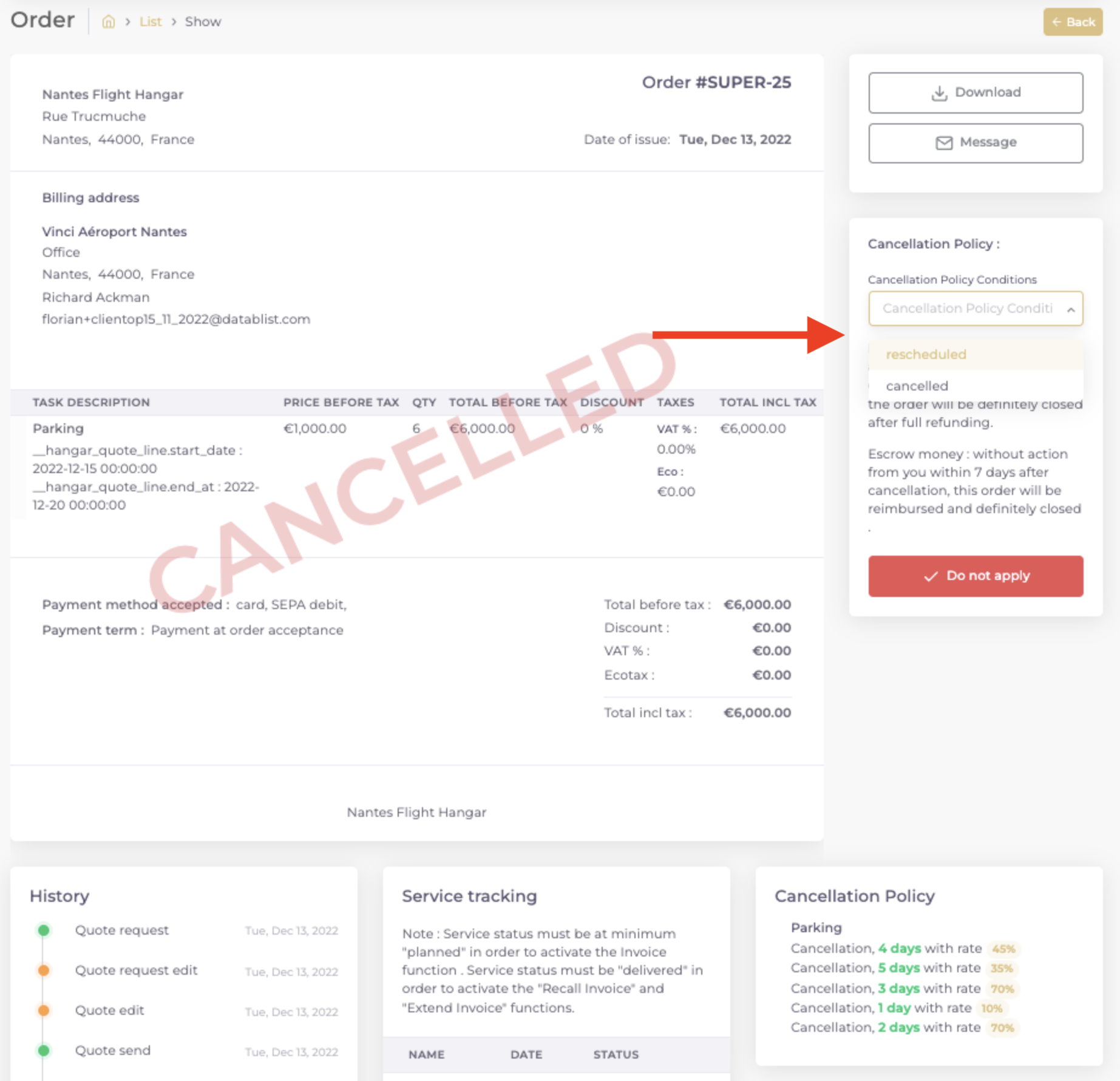
Confirm the selection.
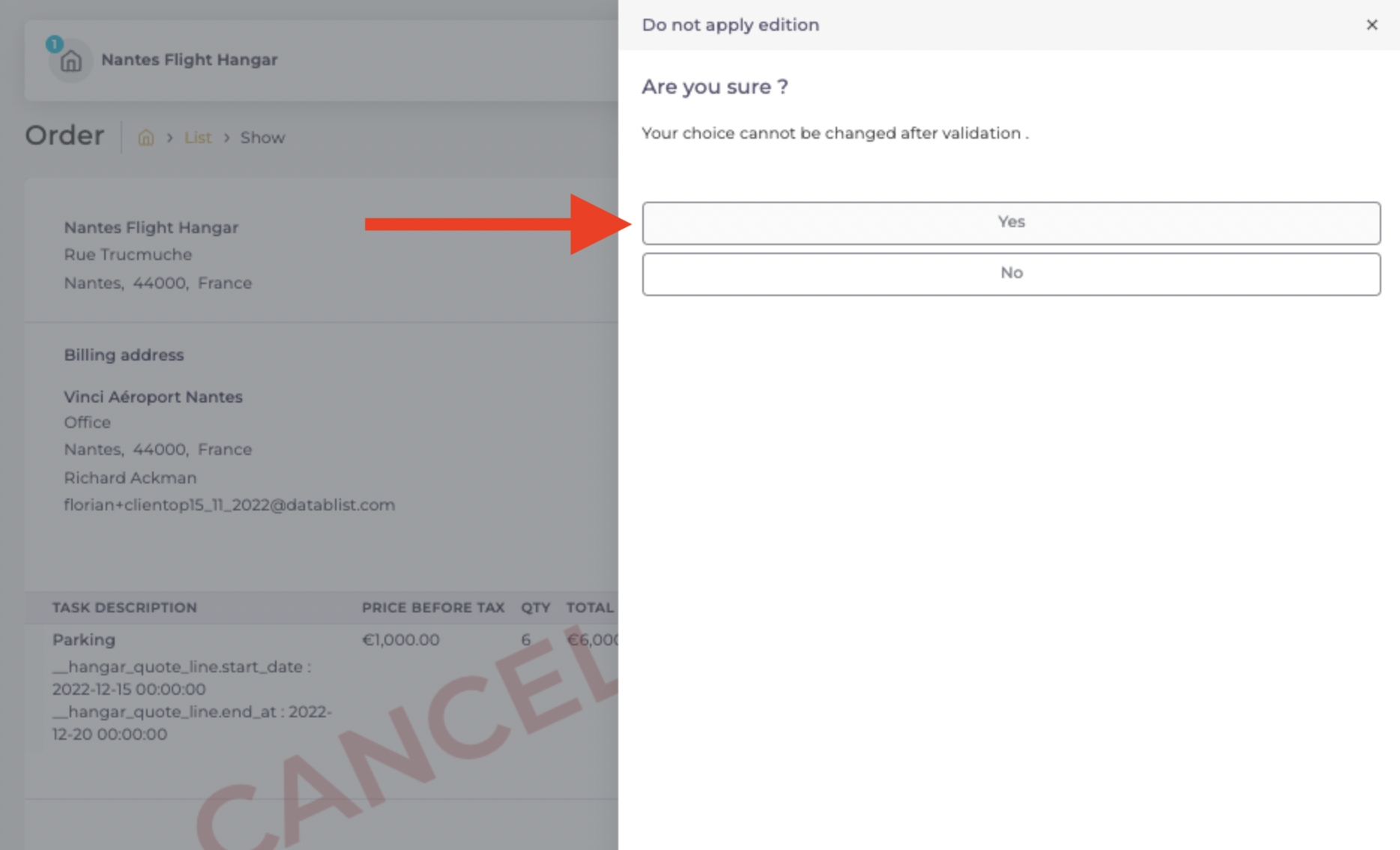
Step 2: Define the amount to collect
If a Cancellation Policy matches the category and the number of days, the quote is pre-edited with the amount calculated from the policy rate.
Matching policies are shown at the bottom of the page:
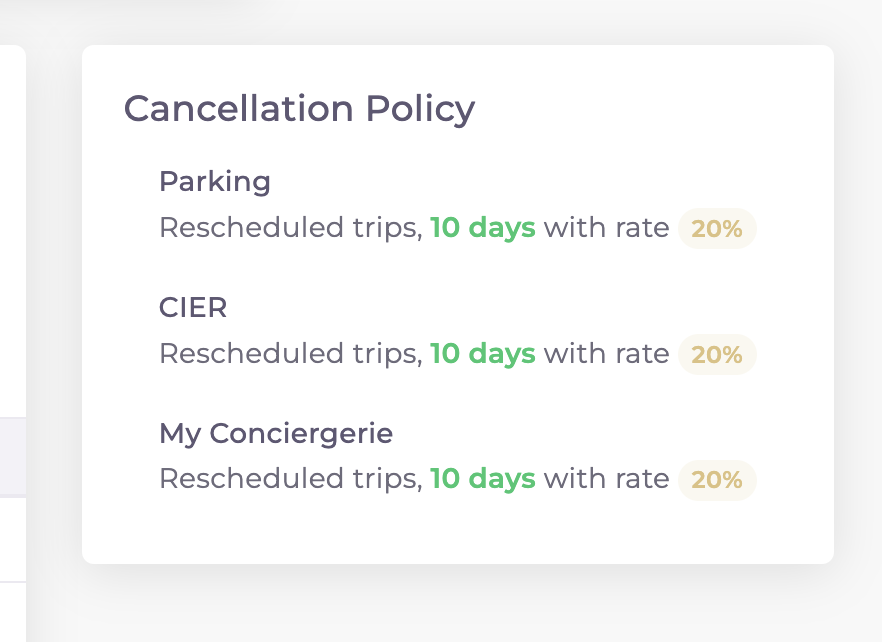
If no Cancellation Policy matches or if the amount doesn’t suit you, edit the amount directly on the quote table.
Step 3: Apply the cancellation policy
Then, click “Apply cancellation policy”.
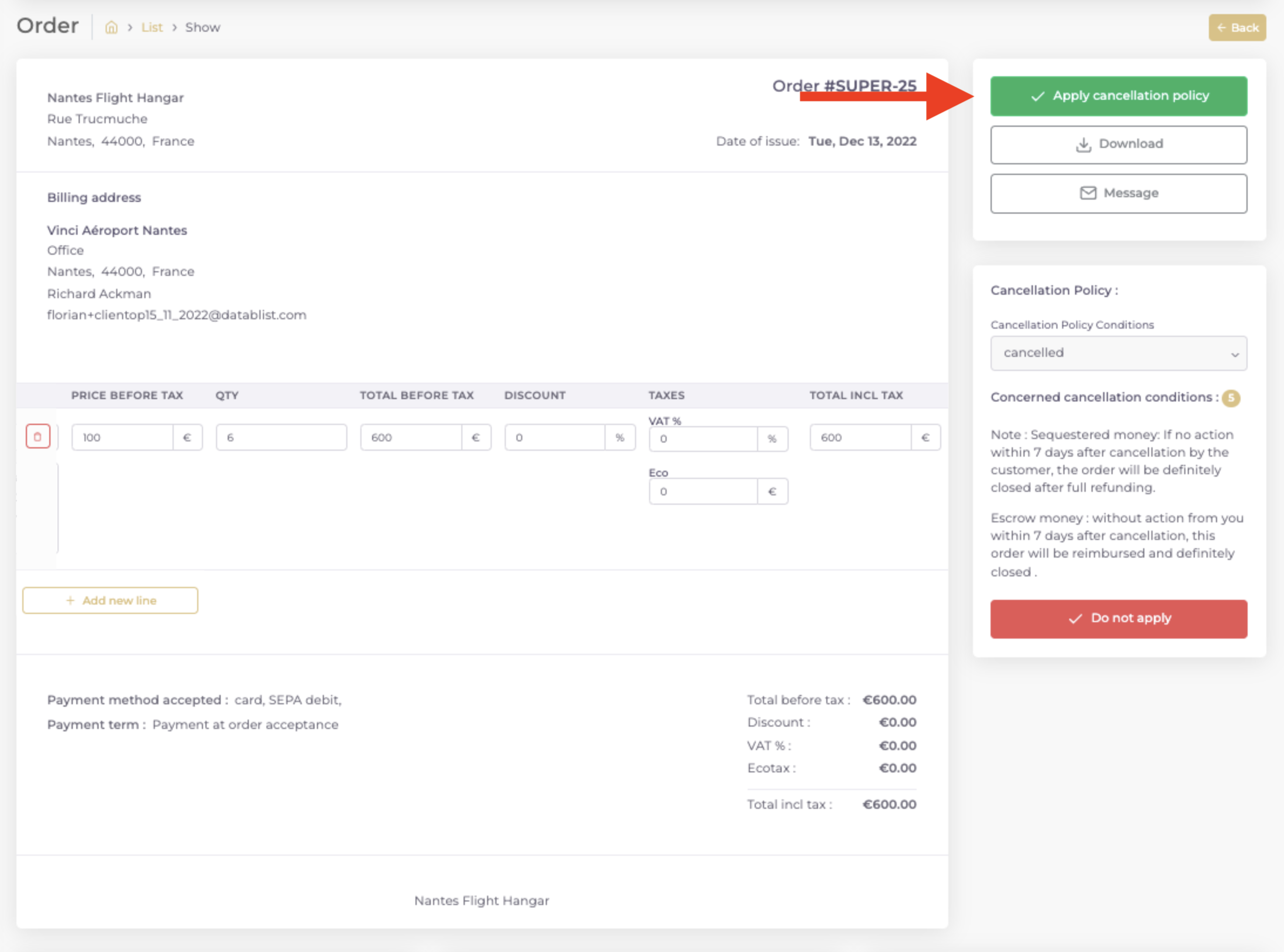
If you decide to no apply the cancellation policy and click on the “Do not apply” button, the quote and the payment would be cancelled and no money would be collected.
Click the “Apply cancellation policy” button to confirm the process and collect the amount define on the quote visible on the left.
A new “Cancellation Policy” label must be shown with the status “cancelled applied” and the quote must be updated with the amount to be collected.